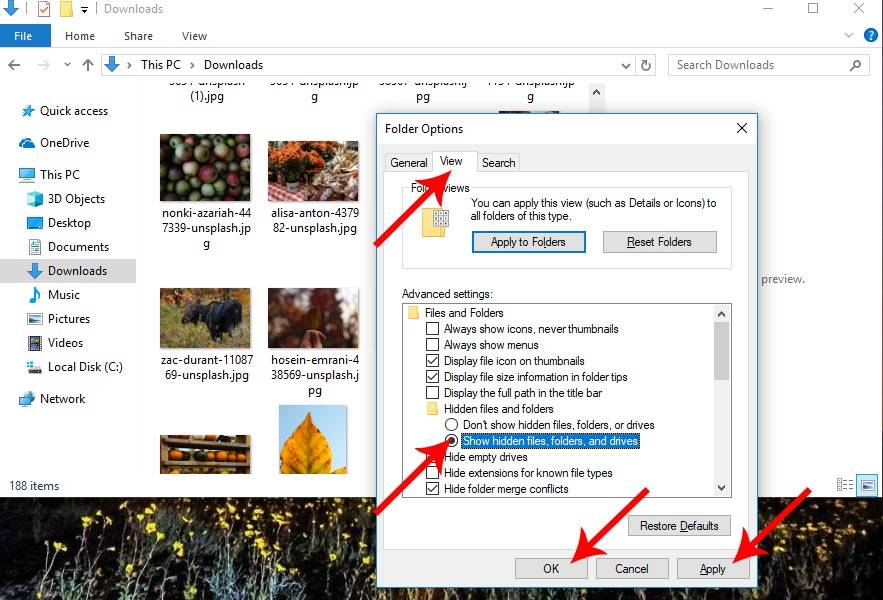مخفی شدن فایل های فلش
شاید برای شما هم پیش آمده باشد که سراسر ویندوز، درایو ها و پوشه ها را برای پیدا کردن یک فایل زیر و رو کرده باشید، اما فایل مورد نظر خود را پیدا نکرده اید. یکی از دلایل پیدا نشدن فایل ها، می تواند به دلیل مخفی شدن فایل های فلش به وسیله ویندوز باشد. ویندوز این کار را معمولا بنا به دلایل سودمندی انجام می دهد ولی این کار پیدا کردن فایل ها دلخواه شما را دشوار می سازد. در این نوشتار می خواهیم روش نمایش فایل های پنهان شده در ویندوز 10 را به شما نشان دهیم پس با شیرازیاب همراه باشید.
مخفی شدن فایل های فلش در ویندوز7
برای نمایش فایل های مخفی ویندوز سون با این شیوه، لازم است که گام های زیر را دنبال کنید:
- ابتدا وارد استارت ویندوز ۷ شوید و روی آن کلیک کنید
- از پنجره ای که باز می شود، در ستون دوم Control Panel را انتخاب کنید

علاوه بر این که مستقیما وارد کنترل پنل شوید، می توانید در قسمت جستجو عبارت folder options را بنویسید و از لیستی که نمایش داده می شود گزینه Folder Options را از نتایج انتخاب کنید.
در صورتی که کماکان از کنترل پنل استفاده می کنید، بعد از ورود به این برنامه، به دنبال بخش Appearance and Personalization باشید.

اگر روی این بخش کلیک کنید، و وارد زیر بخش های ان شوید می توانید Folder Options را پیدا کنید. ( مطابق عکس ) روی این گزینه کلیک کنید.

وقتی که این صفحه باز شد، می توانید به سادگی، سه تب را در آن ببینید که معمولا تب دومی، View است. View همان نمایش است و باید برای نمایش فایل های مخفی بدان وارد شوید. روی این تب کلیک کنید

در تب یاد شده، گزینه Advanced settings را مشاهده می کنید. در زیر این بخش، می توانید عبارت Show hidden files, folders, and drives را که در کنار آن یک دکمه رادیویی قرار گرفته مشاهده کنید. اگر این دکمه را پر کنید ( این آپشن را انتخاب کنید ) خواهید توانست موفق به نمایش فایل های مخفی ویندوز شوید.

در نهایت روی APPLY و OK کلیک کنید
شما می توانید حتی درایو ها را هم پنهان کنید و به طریقه گفته شده آن را آشکار کنید. برای یاد گیری روش پنهان کردن درایو ها در ویندوز اینجا را کلیک کنید.
حالا اگر به پوشه مربوطه که فایل ها را در ان ذخیره کرده و پنهان کرده اید مراجعه کنید می توانید فایل های پنهان شده را مشاهده کنید.
اگر در کنار فایل پنهان شده شما، از قبل فایل هایی وجود داشته اند، که شما برای آن ها تنظیمات پنهان شدن، را انجام نداده اید می توانید تفاوت فایل پنهان شده را مشاهده کنید.

این نوع نمایش، نمایش فایل های مخفی ویندوز به صورت موقت است. این حالت برای تمایز بین فایل های پنهان و غیر پنهان است. هر چند نوع نمایش کمی تردید انگیز است اما می توانید به راحتی ان را باز کنید و از محتویات آن استفاده کنید.
مخفی شدن فایل های فلش در ویندوز10
برای انجام این کار می توانید گام های زیر را دنبال نمائید:
- در ویندوز 10 File Explorer را باز کنید.
- در نوار منوی بالای File Explorer، منوی View را کلیک کنید.
- سپس در سمت راست منوی باز شده، روی پیکان گزینه Options کلیک کنید.
- Change folder and search options را بکلیکید تا پنجره ای باز شود.

ویندوز اکسپلورر ویندوز 10 قسمت Folder Option - در پنجره تازه باز شده در میان زبانه های بالای آن، زبانه View را کلیکید.
- سپس در فهرست Advanced setting، گزینه Show hidden files, folders and drives را پیدا کرده و آن را فعال کنید.
- برای اعمال تغییرات انجام شده، دکمه Apply و سپس دکمه OK را کلیک.

با انجام گام های بالا، همه فایل ها، پوشه ها و درایو های پنهان ویندوز شما نمایان خواهد شد، و می توانید زین پس به جستجوی فایل دلخواه خود در میان آنها بپردازید.
مخفی شدن فایل های فلش توسط ویروس
زمانی که فلش تان با وجود پُر بودن چیزی را نشان نمی دهد، چه کاری می توان انجام داد؟ در صورتی که مطمئن هستید فایل های مهمی را در آن گذاشته بودید اما اکنون قادر به دیدنش نیستید، نگران نباشید. این امر به دلایل مختلفی رخ می دهد. در ادامه این مطلب، سه روش را برای حل این مشکل با شما در میان می گذاریم.
به احتمال زیادی با این شرایط مواجه شده اید که با اتصال فلش تان به یک سیستم آلوده به ویروس، دیگر قادر به مشاهده فایل هایتان نبوده اید. در این حالت فلش شما همچنان پُر دیده می شود. اما هیچ فایلی را مشاهده نمی کنید. این مسئله ممکن است به دلیل بد جدا کردن فلش از سیستم و آسیب به حافظه فلش نیز رخ دهد. برای رفع این حالت و پدیدار شدن مجدد فایل هایتان، گام های زیر را دنبال کنید.
این روش ساده و پاسخگوست و هیچ نیازی به دانش فنی نداردو تنها لازم است یک دستور را وارد کنید و مسئله از دست رفتن فایل هایتان به راحتی رفع خواهد شد.
روش شماره 1#
نمایش فایلهای پنهان در رایانه
1. ابتدا لازم است My computer را باز کرده و روی Organize کلیک کنید.

2. از لیست باز شده، گزینه Folder and Search Options را انتخاب نمایید.

3. اکنون لازم است روی View که در کنار تَب General قرار دارد، کلیک کنید.

4. به دنبال تنظیمات Hidden Files and Folders بگردید و سپس گزینه Show hidden files, folders, and drives را انتخاب کنید و روی Apply کلیک کنید.

این روش فایل ها و پوشه هایی را که مخفی بوده اند را نمایش خواهد داد.
روش شماره 2#
استفاده از خطوط دستور
1. ابتدا در منوی شروع، cmd را جستجو کنید و سپس روی آن راست کلیک نمایید و گزینه Run as administrator را انتخاب کنید.

2. اکنون در صفحه ای که در تصویر مشاهده می کنید، دستور زیر را وارد کنید:
attrib –h –r –s /s /d x:*.*
در این دستور باید به جای x، نام درایو فلش خود را بنویسید.

بعد از انجام این کار و زدن دکمه Enter روی کیبوردتان، چند لحظه صبر کرده و درایو فلش خود را باز کنید. خواهید دید که فایلهایتان باز گشته اند. بدین صورت فایل های شما بازگردانده می شوند.
روش شماره 3#
جستجوی (.) در Search Box

برای این کار ابتدا باید مرورگر فایل های خود را باز کنید و وارد درایو فلش مورد نظرتان شوید. خواهید دید که هیچ فایلی برای نمایش وجود ندارد. در مکان جستجو در گوشه سمت راست، یک نقطه تایپ کنید (.). با این کار می توانید همه فایل ها و پوشه های پنهان را آنجا ببینید و با کپی و پِیست کردن آنها در جایی از رایانه خود، آنها را بازیابی نمایید.
بعد از انجام این کار و بازیابی فایلهایتان، فلش خود را فرمت کنید و فایل های بازیابی شده را به آن بازگردانید. با این روش مشکل شما به طور کامل روی فلشتان رفع خواهد شد.
سه روش بالا، چگونگی اصلاح مسئله فلش خالی با وجود پُر بودن را نشان می دهند. با روش هایی که در بالا مطرح شد، به راحتی می توانید در صورتی که قادر به شماهده فایلهایتان در حافظه پُر فلشتان نیستید، همه فایل هایتان را از درایو فلشتان بازیابی کنید. امیدواریم این راه حل ها به شما در بازیابی فایل هایتان کمک کنند.
مخفی شدن فایل های فلش در ویندوز 8
- تمامی برنامه های در حال اجرا در دسکتاپ را ببندید
- بر روی دکمه Start کلیک کنید و Control Panel را باز کنید
- روی Appearance and Personalization کلیک کنید
- در قسمت Folder Options روی Show Hidden Files or Folders کلیک کنید
- در زیر قسمت Hidden files and folders تیک چک باکس Show hidden files, folders, or drives را بزنید
- تیک چک باکس Hide file extensions for known file types را بردارید
- تیک چک باکس (Hide protected operating system files(Recommended را بردارید
- روی Apply و Ok کلیک کنید